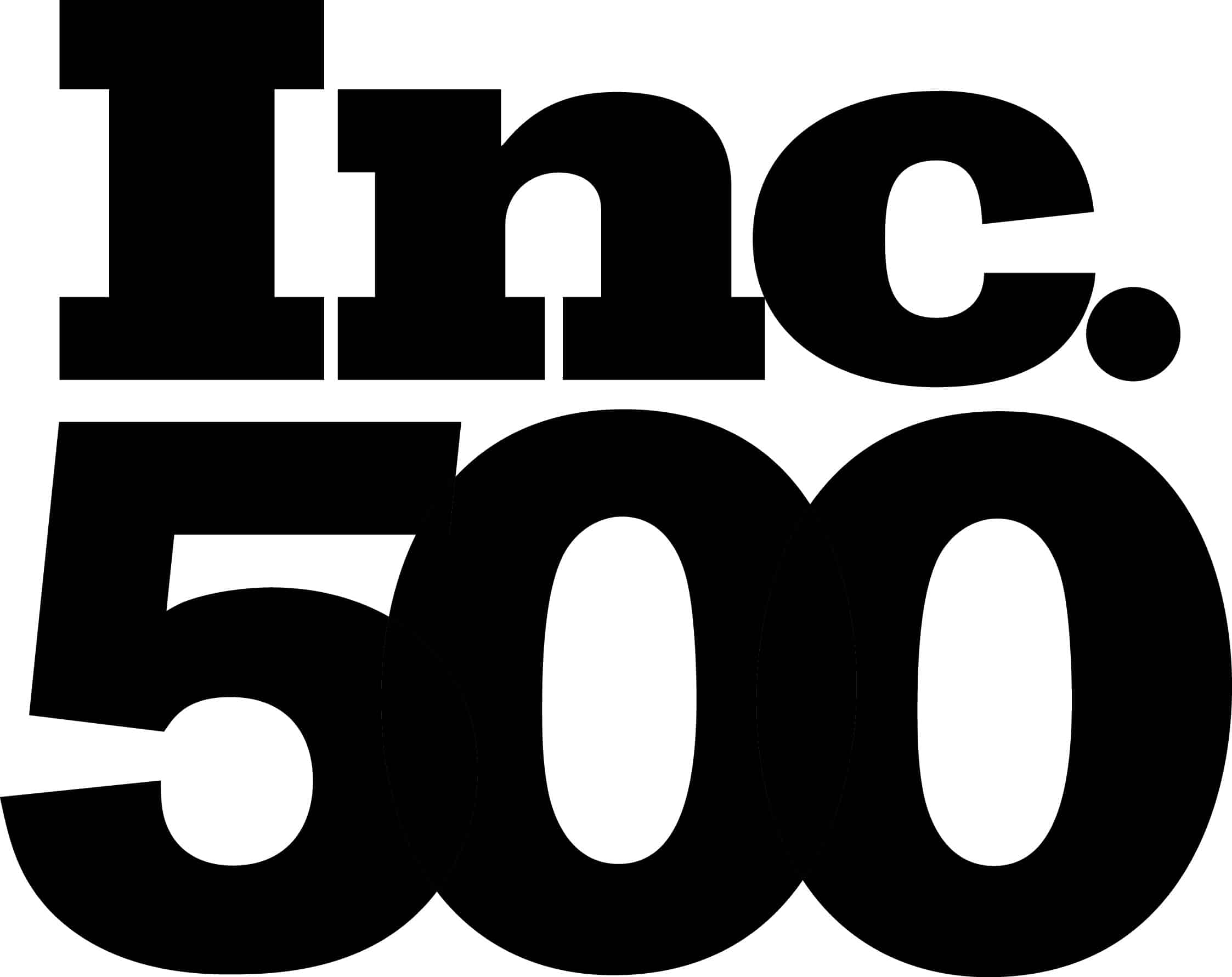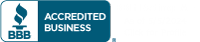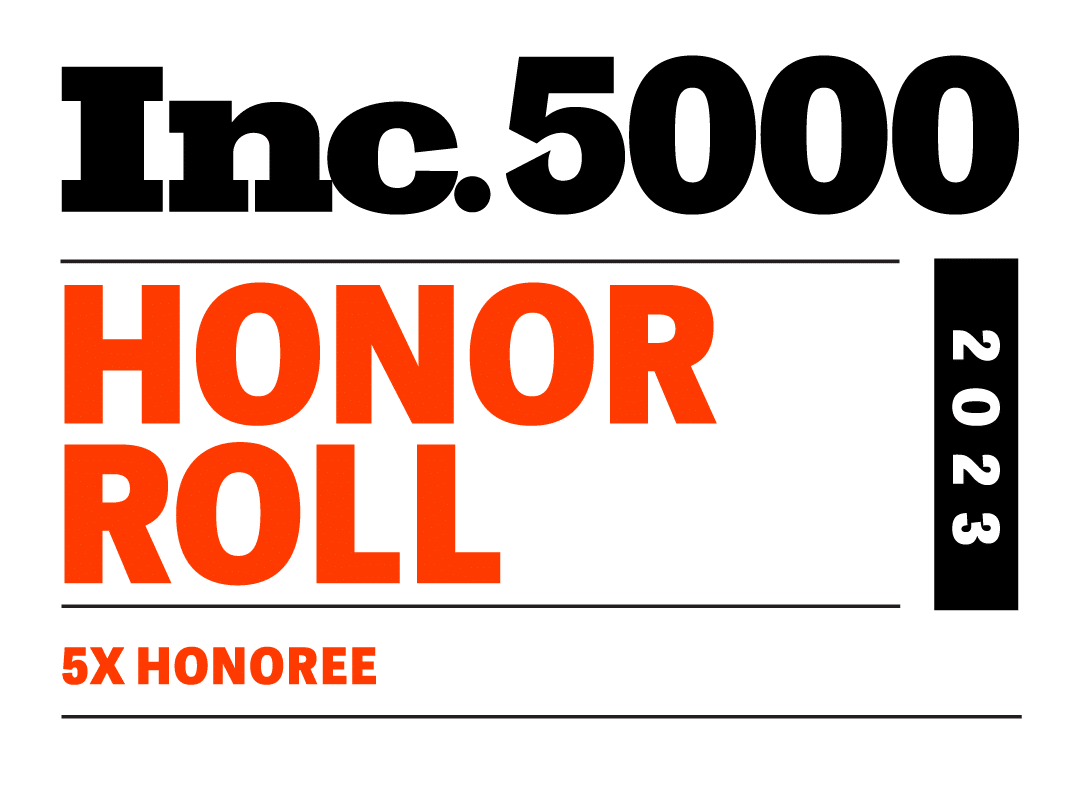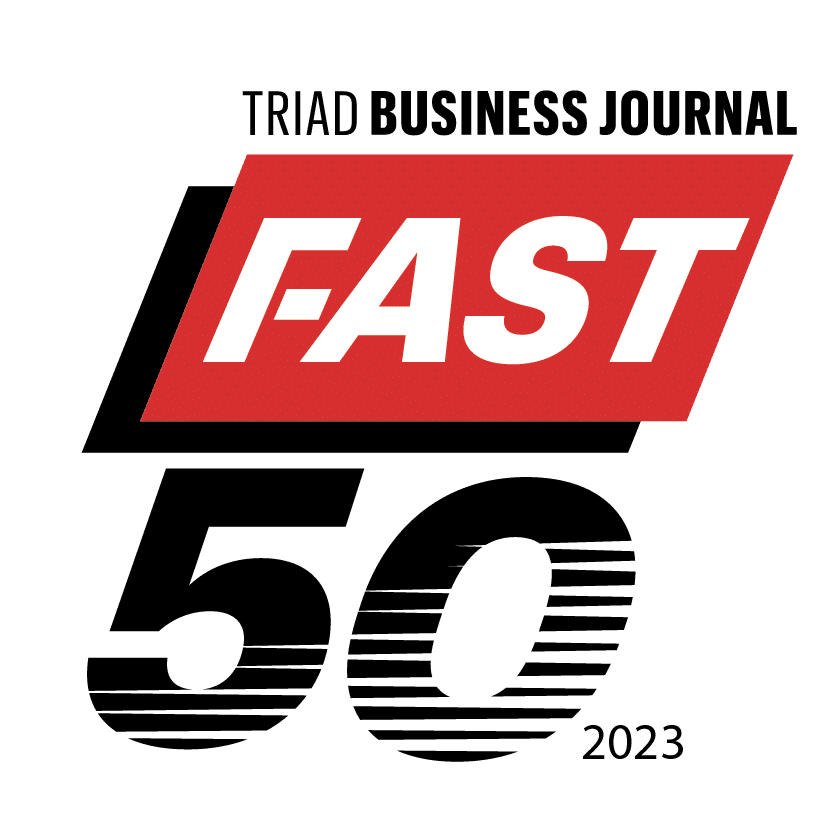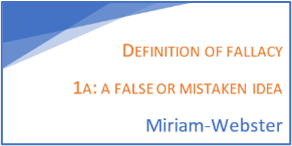
Why become organized with Outlook? Because the tools it offers can help you master the myriad and an increasing number of tasks you undertake each day. Disorganized people suffer more stress, become less effective, and are less valuable to employers. To stay organized, subordinate your emails and stay focused on your calendar.
There is a general understanding that computers make life easier. This is a fallacy; computers are data storage, processing, and data transmission tools. We have always had to manage data, our time, and communications. Digitization has, however, dramatically increased the speed of these processes. This means we have far more data in the shape of requests, queries, and shared information arriving in our inbox. The Adobe Email Usage Study, published on Sep 12, 2019, found that Americans spend up to 3 hours a day checking work emails.
here used to be a time when the papyrus reeds had to be cut and dried in the sun. The berries picked and squashed. The feathers plucked. Once the scroll had its instructions scribbled upon it, some poor blighter had to run, ride, or even sail for a significant amount of time to deliver the message. The same amount of time was needed to reply, and thus the pace of life was perhaps more agreeable. Of course, that is unless the British Regulars are on the move and your name is Paul Revere. Then maybe a horse would be more useful. Assuming you do not look good with a beard and overalls or a homemade dress and bonnet, it is essential to find ways to control the beast that is the digital age and not be consumed.
Another mistaken belief some people have is that they can multitask. This is also a misconception.
David Barkus discounts this myth in Psychology Today (Nov 15, 2018) and cites how several studies explain that we do not perform multiple tasks simultaneously. Instead, we switch between tasks quickly, like juggling balls in the air. This practice is ruinous to focus and concentration.
The height of concentration is when you lose track of how much time has elapsed since you began a task. This state is named “flow,” and it is one of the most productive conditions to be in, according to Mihaly Csikszentmihalyi, a Hungarian-American psychologist.
Eisenhower won WWII (with the help of the long-suffering allies) using an “Urgent and Important” filter for all incoming tasks. Urgent and Important gets done now. Important and not Urgent gets put into the future. Urgent and not Important:” I’m sorry, why are you bringing this to me?”
Having dispelled a couple of myths and introduced two proven methods to be effective, here is some advice garnered over the transition from the analog 1980’s to the digital 2020’s.
Well Organized People:
- Spend more time on important actions.
- Spend less time reacting to urgent and unimportant C.R.A.P. (Cannot Realize A Profit) issues.
- Deliver better quality work and create less cleanup for colleagues.
- Enjoy increased control over their work, are less stressed and more able to enjoy free time.
- Increase their value to the company they are working for.
The Four Tools of Microsoft Outlook:
- Email – Communications: Send, receive, and save communications.
- Calendar – Big Actions: Manage yourself and those around you.
- Task Pad – Small Actions: Assign and control small tasks.
- Address Book – Directory: Keep details accurate and quick to access.
Note: MS Teams is evolving into the central tool. But should stay subordinated to your calendar.
Email:
A common mistake made by many is that an email must be responded to within 15 minutes. This is untrue and will often fill your day with mindless busywork while you neglect the big important things that you will no doubt be measured on during an appraisal. Remember, your boss will assign the most important tasks to you in meetings. She will use the phone if it is urgent. Emails convey the details already agreed.
A rule of thumb (check your company policy) for a reasonable response time is as follows:
- Papyrus scrolls via the seven seas – 6 months (not as useful as horses if “the British are coming”)
- Email – up to 8 business hours (depending on your role, customer service can be 2 hours)
- Voicemail – up to 4 business hours (again, depending on your role)
- Pounding on your door/ workstation – right now!
Remember that your meaning is not perfectly understood via emails. The tonality, body language, and timing are missing. Ensure that you concisely explain the context and who should do what and when. Some characters think that once they have sent an email that their part of it is over. This is untrue as communication is comprised of four parts: sending, receiving, comprehension and agreement. An email is just a written expression of the first part in the process.
Always empty the non-essential emails from your Inbox at the end of the day. This way, you will clear the clutter and focus on the emails that need to be addressed.
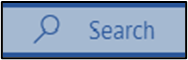
If you develop a comprehensive filing system, it will be easy to retrieve anything you wish to review later. Remember, the Search function will help you find any email.
The Four D’s:
This system is a way to approach a full Inbox and quickly reduce the volumes methodically.
- Do it: This applies the ‘handle each piece of paper once’ approach.
- Delete it: If the email is significant enough to warrant action, if not delete or archive it (CYA)
- Defer: The message in question might be necessary but not urgent. In this case, do not sit on it and occasionally prod it, but drag it (literally) into your future calendar where it belongs.
- Delegate – Leaders drown if they do not delegate. This does not mean losing control; instead, instructing, teaching, trusting, and sharing.
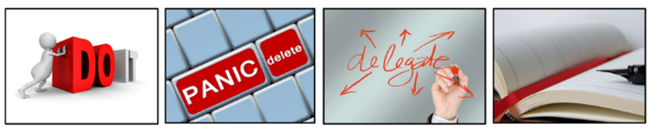
Email Tips:
- Write clear, concise messages with a background, what requests on which individuals and when.
- Add all relevant information such as product codes, descriptions, invoice numbers, dates, etc.
- Remove “I, YOU, ME” especially from ANGRY emails. Sit on them overnight before sending.
- Type a short message in the subject line and then “END.” This way, the receiver knows there is nothing in the body and does not waste time opening it.
- Use CC, BCC reply to all only when necessary – we do not all want a copy of everything.
- Do not Reply All. To stop people from being able to reply all when you send a mass email:
TO: your email only and BCC: all groups lists and individual respondents.
- Drag and drop emails into the Calendar to make appointments.
- Schedule time to deal with your Emails – 5 times per day maximum.
- Clean up email strings. Write a summary and add your comments or requests and delete all else.
- Set Up Rules – non-urgent or sensitive info goes into folders you can review later/never.
- Use the Archive function to save emails you may need fourscore years later.
Email Ribbon Options:
The Ribbons at the top of each screen are one-touch buttons to help navigate and manage the data.

Often many of these functions can be found elsewhere can always be accessed through File/Options.
- New: Email, Appointment/ Meeting/ Group/Contact/ Task or Teams Meeting.
- Delete: Ignore (current and future), clean up redundant messages, Junk, delete, and archive.
- Quick Steps: these are useful shortcuts and can be set up using “create new.”
- Move: move or copy a sent email back into the inbox if follow-up is needed.
- Tags: Categories can be used to highlight and differentiate types of tasks (admin, sales, personal).
- Find: an invaluable function that will accelerate the time to retrieve information.
- Add Ins: Translator/ Drobox/CRM’s (Salesforce/HubSpot)/ Click-Up/Concur (expenses).
View:
- Settings, Screen view set up: Arrange columns (by Attachment, From, Subject and Fonts).
- Messages: The order emails are in. Choose chronological over the other nonlinear groupings.
- Message Preview: A two-line view allows you to gain insight into the content without opening it.
- Arrangement: Organize emails by date, from, to, flag status and categorize by color.
- Layout: Set the Folder pane to “Normal” with tighter spacing. Switch the “Taskbar” off because it is less important work, and you don’t want it cluttering your desk (can be retrieved later).
Folders:
- New/Actions: Create new folders and move them around. Alternately, Right-click in the folders.
- File/ Options/ Mail/ Save Messages/ Save copies in the sent folder: so you can retrieve them later.
Deletion:
- File/ Options/ Advanced/ Check the ‘Empty Deleted’ Items when exiting Outlook for a clean desk.
- Uncheck Warn Before Deleting: they are still retrievable if needed.
Spelling:
- File/ Options/ Mail/ABC/ Always check spelling: Minimize distractions for the reader.
- Suggest alternates, English (USA/UK) dictionary.
Reminders:
- Turn them all off. Ringing bells and whistles ruin concentration and the flow state.
- In Windows: Action Center/manage notifications/ turn all off or work offline (Send & Receive).
- Use your phone alarm/ vibration if you have an event(s) you must not miss.
Rules:
- Home/ Rules/ New: Set up rules that will automatically move files into specific folders (or delete) to read later. For example, unimportant or confidential emails.
- To color-specific message text: View/View Settings/ Conditional Formatting/ Add New Rule/Font/ Choose Color/ App/ Select types of messages.
Archive:
- File/ Options/ Advanced/ Auto Archive Settings: Choose 30 or 60 days – you can recover them.
- Archive emails that you may need in the future. This way, they are retrievable and off your desktop.
Calendar:
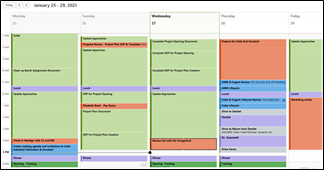
The calendar is an organizational tool and a means to focus, prioritize, and defend your time. My Outlook first opens to the calendar where the Important and Urgent action items are. Here are the activities that push you or your company forward. Emails are usually someone else’s less important waffle. If you are already at capacity and your boss wants to give you more work. Open (or share) your calendar, and together you can decide which tasks to push into the future, which to delegate or delete, and which tasks are ‘Urgent and Important.’
Tips:
- Push non-urgent items into the future (clean desk). If you get ahead at any time, you can always reach into the future and get them done early!
- Endure you predict a realistic amount of time, add travel, breaks, and project completion time.
- Avoid butting up meetings back to back or conflicting with others’ commitments (use scheduler).
- Schedule time each day to manage Outlook.
- Use categories to color code your entries by activity type. It provides a quick view as to where you spend most of your time.
- Double click on the calendar and set up the subject, invite attendees, date, and time (or drag an email into the Calendar and drop).
- Attach files into appointments or meetings using ‘insert.’ This way, everything is in one place.
- Book resources/rooms.
- Privacy: some appointments do not need a public view. Use the ‘Private’ Icon or right-click.
Ribbon:

- New: Meetings or appointments.
- Teams: video meetings, OneDrive, SharePoint, meeting recordings, text conversations.
- Arrange – Use the workweek to get more space and can focus on work unless you are seven days.
- Manage Calendars: Share your calendar with those you work with to manage expectations.
To Set Up Your Calendar:
- File/ Options / Advanced / Outlook start and exit: See your important work first, email second.
- File/ Options / Advanced / Uncheck reminders: These are distractions.
- File/ Options / Calendar / uncheck default reminders: Flow interrupters.
- File/ Options / Calendar / set up work times: When can others share your time.
- File/ Options / Calendar / allow attendees to propose new times for meetings: Fair is fair.
- File / Options / Calendar / add holidays: Know what dates not to organize a meeting.
Tasks:
- Not urgent and not important items – so they don’t get allocated a lot of time.
- You can place tasks on another person; this is controversial, better to send an email requesting something than just delegating.
- These can be reminders to do things or even think about issues.
- It is also a place for odd bits of information you might need later but will most likely delete.
Contacts:
- Add full details, including spouse, children, and interests.
- Categorize people by company and department.
- Share contacts and create groups to increase efficiency.
Conclusion:
According to McKinsey, emails will use a lot of your valuable time (up to 28% of the average US worker’s day) with very unproductive issues. I am still yet to hear a client, leader, or colleague say:
“That individual is really going places. She sends a cracking email!”
Focus on the calendar where you have to opportunity to achieve great things. ‘Plan your work’ using the calendar, then turn off as many distractions as possible so that you can ‘work your plan.’
Investigate and try different settings in the Outlook setup options (File/ Options/ General or Mail or Calendar or Advanced).
As in most tasks in life, preparation is key. If you set up the structure and learn the most useful ‘one touch’ buttons in the ribbons, you will increase your control and create more time to prepare.
Remember that Outlook is your tool and not the other way around. Turn it off when you don’t need it. Set yourself a task, complete it, and then check Emails, Tasks, Teams requests, Texts, Carrier Pigeons, and all the various other “Ping” methods that people use to interrupt your focus with their “Urgent” but not always “Important” issues.
Staying up to date with whatever everyone is watching on TV or laughing at their tacky memes will keep you popular with the less productive members on your team. It will also dramatically reduce your inherent value to your employer.
The more time you spend doing quality work, the happier you will be, and the more time you will have for personal interests and time with your loved ones.
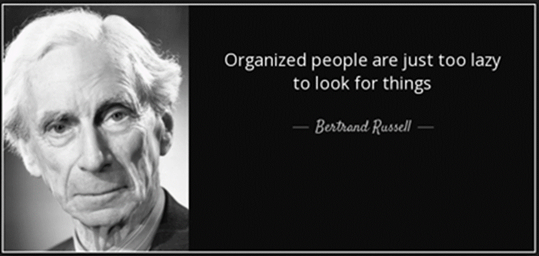
Cogent Analytics, LLC is a business management consulting firm, with a primary focus to help small to medium size, privately held businesses achieve success and long term profitability. Cogent provides powerful solutions with integrity and transparency to privately-held businesses throughout the United States.